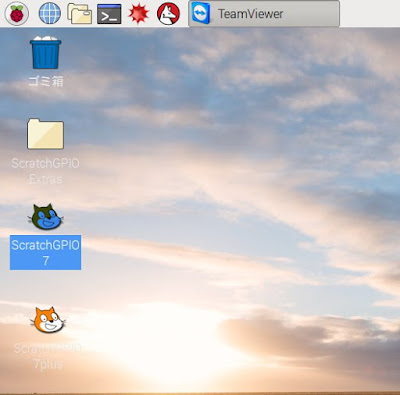事前にGPIO出力の設定ができているあRaspberryPiを利用して2時間程度で完成します
次はスクラッチを起動して上記課題を作成せよ 注意:GPIOの番号でなくPIN番号で組立表示する点に注意
スクラッチの利用方法
「ScrachGPIO7」をダブルクリックすることで起動して利用できるようになります
「遠隔センサ接続が有効になりました」と表示されますので「OK」ボタンをクリックします。
スクラッチの起動初期画面です各部の名称は以下のようになっておりますのでこの呼び名でお話を進めていきます。
スクラッチは左上の「カテゴリ」(動きや制御など左側に表示される命令一覧)を選択して、左側の「ブロックパレット」内の命令を「スクリプトエリア」にドラッグ&ドロップすることでブロックを配置する。
「スクリプトエリア」に配置しながらプログラムを作成していきます。「ステージ」にはプログラムの実行結果が表示されます、例えば猫が動いたり話したりあなたの思い道理に動きます。。
「スプライトリスト」利用するキャラクターなどを表示します。
タクトスイッチの操作でLEDを点灯するプログラムを作ってみましょう
早速、行くぞー
「カテゴリー」制御を選択
「ブロックパレット」スタートになる緑の旗をドラック&ドロップで「スクリプトエリア」の先頭に持っていきます。
次に信号を入れるスイッチに今回は、小型のタクトスイッチを利用して押したときにON信号を入力するようにしましょう。
入力端子ををどこにするか決めましょう。これはRaspberrypiのIOインターフェースであるGPIOの端子を決め、その端子を信号入力に決めます。「▼を送る」命令ブロックを「スクリプトエリア」にドラック&ドロップ
▼「新規/編集」をクリックします
メッセージの編集ができるので、GPIOの15番=pin番号で言うと10番を信号入力端子に決めますので
Config10in
と入力して「OK」
ここで注意、RaspberrypiのGPIO端子番号は1~26がばらばらに配置されています。
pin端子番号は1~40本のピン番号を上から順に数えていきます、ということはそれぞれに対応するGPIO番号とpin番号を間違うと電源端子に信号を入れたりすると壊れる可能性がありますので注意!
Config10in
と入力して「OK」
ここで注意、RaspberrypiのGPIO端子番号は1~26がばらばらに配置されています。
pin端子番号は1~40本のピン番号を上から順に数えていきます、ということはそれぞれに対応するGPIO番号とpin番号を間違うと電源端子に信号を入れたりすると壊れる可能性がありますので注意!

pin10を信号入力にした後に
こんどはLEDを点滅させる出力端子をpin16(GPIO23番)にしします。
pin10番端子に信号を検出するための条件を設定します、ここが最初はどないしてええのかちょっと難しいですね
「ずっと」「もし なら、ずっと」をつないでいきますそこへはめ込んでいきます
「カテゴリ」演算に変更して条件式をドラック&ドロップします
またまた「カテゴリ」調べるの中から「スライダー▼センサーの値」を入れ込みます、条件を合うように設定していきます
慣れてきましたか?
さあ、要領がわかってきましたね、どんどん進めていきましょう
こんな感じで良いとも!
動かすのは「ステージ」右上のスタートの旗、ストップの赤丸をクリックしてください。
今回はLEDを点滅させるので、ブレッドボードに回路を組んで確認してみましょう。
ゲーム感覚でプログラムができるスクラッチのすごさに感動しましたか。
ブレッドボードの配線は黒板を参考にしてください
スクラッチでの信号入力はプルダウン抵抗を入れますのでご注意ください
参考:GPIO端子表へ