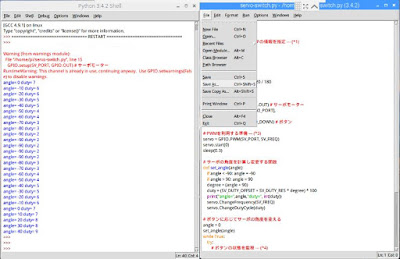インターネット上で離れた場所なら、これがおすすめ最高に便利で重宝しています。
TeamViewer12(2017/2現在)ほんと何処からでもリモートすることができます。
ホームページからRaspberrypi用をダウンロードできるので簡単です、そのままインストールすると出来上がり。
https://pages.teamviewer.com/published/raspberrypi/

操作するパソコンにも入れてください
https://www.teamviewer.com/ja/

RaspberryPi3→スタート→インターネット→TeamViewer

使用中のID番号を操作用PCに入れてリモート接続します、パスワードも控えて利用します

RaspberyPiを再起動するとパスワードが変わるので「設定」から「セキュリティ」→Chang password パスワードを設定しておくと毎回同じパスワードなので複数の遠隔制御をする場合はリモートIDのみ管理しておくと便利です。


VNCサーバーも利用できます
RaspberryPi3を固定IPにしたら同じセグメント内だとVNCサーバーにして自分のPCからリモートする方が便利です。
$ sudo apt-get update
$ sudo apt-get install tightvncserver
サーバを立ち上げると初回はパスワード設定。
read-onlyのパスワードは入力せずEnter
$ tightvncserver
VNCサーバの自動起動の設定を行います。
次のような自動起動のスクリプトを作成します。
### BEGIN INIT INFO
# Provides: vncboot
# Required-Start: $remote_fs $syslog
# Required-Stop: $remote_fs $syslog
# Default-Start: 2 3 4 5
# Default-Stop: 0 1 6
# Short-Description: Start VNC Server at boot time
# Description: Start VNC Server at boot time.
### END INIT INFO
#! /bin/sh
# /etc/init.d/vncboot
USER=pi
HOME=/home/pi
export USER HOME
case "$1" in
start)
echo "Starting VNC Server"
#Insert your favoured settings for a VNC session
su $USER -c '/usr/bin/vncserver :1 -geometry 1440x900 -depth 24'
;;
stop)
echo "Stopping VNC Server"
su $USER -c '/usr/bin/vncserver -kill :1'
;;
*)
echo "Usage: /etc/init.d/vncboot {start|stop}"
exit 1
;;
esac
exit 0
パーミッションを変更し、自動起動登録、再起動。
sudo chmod 755 /etc/init.d/vncboot
sudo chkconfig --add vncboot
sudo chkconfig vncboot on
reboot
もちろん操作用PCにはビュワーを入れてください、最新式はwebで行けるようになってました、時代は変わるのでついて行けません。